user guide
Use
The use of our web portal is free for everyone. While the search function is available to all, other functions are reserved exclusively for members only. On each profile page (instrument/service and institution profile page) you will find a contact person. If you have any questions about a certain device/service/research competence, this is the person you need to contact. For all other general inquiries, problems/ malfunctions or suggestions concerning the DRESDEN Technology Portal, please contact us here.
Search
Enter your desired search term in the search field ("Search for instruments, services or institutions"). Once you start typing the search term, a box with search term suggestions opens at the same time. Only terms, which are available in our database are suggested. Abbreviations can also be used as search terms. By activating the "Fuzzy Suggest" function (tick the box), a more error-tolerant search will be done. Search results are displayed below the search box. In order to filter your results, predefined filters ("types" and "partners") can be used. If you choose a partner filter, all entries of the selected DRESDEN-concept partner institution will be shown. Select the instruments, services or instituions filter (institutions to be meant for units such as faculty/institute/ professorship/ working group/ etc.) if you wish to limit your search results to one of these categories.
While the search function also works without registration, a Login is required for editing profiles and adding instruments and services.
Note:
Instruments and services whose visibility has been restricted can not be found by unauthenticated users, nor are they visible to search engines such as "Google". Instruments and services with restricted visibility can only be found by authenticated users (members) after Login . In the case of search results with restricted visibility, a message appears prompting the user to authenticate.
Login + Authentication
Click login to authentication at the DRESDEN Technology Portal. We provide Single sign-on. This means users usually authenticate at their home institute and do not need a new user name and user password to login at our web portal. For example in the case of TU-Dresden employees the login is done via the IDM server of the ZIH.
After a successful authentication and with the right permissions (writing-rights) users are able to edit profiles as well as instruments and services.
Note:
If your home institute is not yet connected via Single sign-on or if your login fails, please contact us here.
User account
Initially, each authenticated user is assigned the role of an employee ("staff"), which means being allowed to read content, but not to change it. This right is incumbent on the role of the "author" and the "editor". While both the author and the editor can create, edit and delete content, it is only upon the editor to manage user accounts, i.e. create new users and change their user role.
All authenticated users have the possibility to edit their own contact information by clicking "My Contact Details" within the personal "User Menu".
Important:
In accordance with the General Data Protection Regulation (GDPR) all users are required to read and answer the "Agreement to Publishing Your Contact Details". Without permission users can not be assigned as a contact person to instruments or services.
Structure of search results
All search results can be divided into three different categories:
- "Institutions" (structural units like an institute, faculty, professorship, group, lab,...)
- "Instruments"
- "Services"
1. Institutions
Within the profile of an institution the following information is given:
In the top section you will find the english profile name, followed by a german translation (if available) and the assignment to one of the DRESDEN-concept partners.
If there is a institution logo, the logo will appear on the right side.
In general, the profile page of an institution (see Graphic ) can be divided into the following sections: - (1) Contact Section - (2) Institutional Profile Description Section - (3) Instrument and Service Section - (4) Structure Section
In the bottom section of the profile page you can find the information for the last page update.
(1) Contact Section
In the contact section you can find the following information: - link to your own website in your home institute - contact name - email address - phone - fax - postal address - home address - link to the profile page of the DRESDEN-concept partner institution
Note:
Email addresses are encrypted automatically and cannot be readout by so-called web crawlers!
(2) Institutional Profile Description Section
It's upon the institutional unit what kind of information it would like to present within the profile description section. However, the more detailed the description, the higher the probability of being found in a search query. It is therefore advisable to use as many keywords as possible. A detailed profile description includes information on the core research areas, in-house (self-developed) methods and technologies, information on current research projects, any existing intellectual property rights (IP), but also information on requested technologies for scientific cooperations and other information.
(3) Instrument and Service Section
Numbers enclosed in brackets indicate, if there are instruments and services assigned to the institution (structural unit). A mouse click takes you directly to the instruments and services overview.
(4) Structure Section
Starting from the displayed institutional profile, you receive information on higher-level structural units ("parent units") and possible subunits ("daughter units"). A mouse click takes you directly to the profile page of a parent unit or subunit. The icons followed by a number quickly tell you whether a subunit has instruments and/or services. A mouse click takes you directly to the instruments and services overview.
2. Instruments
An instruments profile page provides the following information:
| Data fields | Description |
|---|---|
| name | suitable name of the instrument; text (ger/en) |
| manufacturer | company name; text |
| model | the manufacturers model identifier; text |
| institution | institutional unit (structural unit) to which the instrument is assigned to; selection list |
| partner | DRESDEN-concept Partner to which the institution belongs to |
| short description | short instrument description, important for the overview and preview boxes as well as the Technology Portal Box in the WebCMS of the TU Dresden; text box ger/en (200 characters) |
| description | instrument description with information on the type of application, technical parameters, measuring range, measured variables,...; text box (ger/en) |
| tags | keywords, that are later used as filters and to categorise instruments; characters (individual words and word groups possible) |
| link | link to a website with further information (e.g. manufacturer's website) |
| visibility level | specifies who is allowed to see the instrument; selection list with the following options: |
| --> internal (institutional unit) | |
| --> institution (single DRESDEN-concept partner) | |
| --> DRESDEN-concept (all DRESDEN-concept partner institutions) | |
| --> public ("world-wide internet") | |
| location | specifies where the instrument is located (e.g. floor, room); text |
| access requirements | special conditions, which need to be fullfilled (e.g. qualifications like instrument driving licence, attendance at an instruction course,...); text box (ger/en) |
| notes | all other information; text box (ger/en) |
| inventory number | characters (numbers/text) |
| contact person | contact information of the contact person (name, email, link, telephone, fax); contact person will be added via selection list (Note: "Agreement to Publishing Your Contact Details") |
| options of instrument usage | specification in what area an instrument can be used; selection list with the following options: |
| --> independent use of instrument (The instrument can be used as an stand-alone device and is available for independent use. Please note possible requirements for access.) | |
| --> assisted use of instrument (The instrument can be used with the support of a supervising assistant.) | |
| --> non independent use of instrument (The instrument is used within a service or research collaboration.) | |
| --> instrument sorted out (The instrument is no longer in use and therefor available for transfer/ purchase.) | |
| documents | upload PDF-files (e.g. operating instructions, data sheets,...); labeling (ger/en) |
| images | upload images (JPG/ PNG); caption (ger/en) |
| associated services | instrument is used within the assigned service; selection list |
3. Services
A service profile page provides the following information:
| Data fields | Description |
|---|---|
| name | suitable service name; text (ger/en) |
| institution | institutional unit (structural unit) to which the service is assigned to; selection list |
| partner | DRESDEN-concept Partner to which the institution belongs to |
| short description | short description of the service, important for the overview and preview boxes as well as the Technology Portal Box in the WebCMS of the TU Dresden; text box ger/en (200 characters) |
| description | service description with information on the type of application, the workflow, measuring range, measured variables,...; text box (ger/en) |
| tags | keywords, that are later used as filters and to categorise services; characters (individual words and word groups possible) |
| link | link to a website with further information |
| visibility level | specifies who is allowed to see the service; selection list with the following options: |
| --> internal (institutional unit) | |
| --> institution (single DRESDEN-concept partner) | |
| --> DRESDEN-concept (all DRESDEN-concept partner institutions) | |
| --> public ("world-wide internet") | |
| access requirements | conditions required for the use of the service (e.g. declaration of consent,...); text box (ger/en) |
| notes | all other information; text box (ger/en) |
| contact person | contact information of the contact person (name, email, link, telephone, fax); contact person will be added via selection list (Note: "Agreement to Publishing Your Contact Details") |
| types of service | service specification; selection list with the following options: |
| --> routine-service (commercial) (The service is provided as a standard/ routine service without research activity. The service will be calculated under economic conditions.) | |
| --> non commercial research activity (The service is provided as a research activity e.g. as a development or improvement of methods tools or within research collaborations. Accounting for such research activities is variable. | |
| documents | upload PDF-files (e.g. declaration of consent, official form,...); labeling (ger/en) |
| images | upload images (JPG/ PNG); caption (ger/en) |
| associated instruments | associated instruments are used within the service; selection list |
Create, Edit - Institution, Instrument and Service Profiles
According to their assigned rights and only after authentication users will be able to edit institutional profiles as well as instruments and services. See also advices "Login + Authentication" and "User Account".
Note:
Please only use the buttons provided in the respective processing form and not the "forwards" and "backwards" function of your browser.
Edit Institution Profile
To be able to create a new profile of a subunit, you must click on the link  in the structure section of an institution profile.
in the structure section of an institution profile.
To edit an existing institution profile, please click 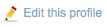 .
.
In both cases the following Editing form will open up, where you will find all further information for the filling in.
Edit Instrument Profile
In order to assign a new instrument to an institutional unit, please open up the list of available instruments by clicking ("View instruments") in the instrument and service section. Once you are in the equipment overview of the institutional unit click  to get to the desired form.
to get to the desired form.
From inside of an instrument profile page click 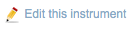 to get to the editing form.
to get to the editing form.
In both cases the following [Edit form] will open up (/images/userguide/Geraeteprofilformular.pdf "Form for editing the instrument profile") where you will find all further information for the filling in.
Note:
Please note that instruments which have been restricted in their visibility ("level of sharing") can only be read by authenticated users. This means that only instruments which are visible without any restrictions (selection of "world-wide internet") can be found by all users (including unauthenticated users) as well as search engines such as Google!
A contact person can be added in two ways. Firstly during the creation of a new instrument and secondly from inside the profile view of an instrument by clicking  .
.
Note:
Please note that only those contact persons can be assigned to an instrument who have given their consent to the publication of their contact information. See also "Agreement to Publishing Your Contact Details" under User Account.
Documents and images can be added (uploaded) in two ways. Firstly during the creation of a new instrument and secondly from inside the profile view of an instrument by clicking 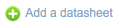 and
and 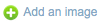 .
.
To assign an associated service to an instrument, please click 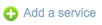 and make the assignment according to the existing services.
and make the assignment according to the existing services.
Note:
Please note that only an already existing (previously created) service within the same institution can be assigned.
There are the following options available to specify instrument usage:
independent use of instrument:
This instrument can be used as an stand-alone device and is available for independent use. Please note possible requirements for access.assisted use of instrument:
This instrument can be used with the support of a supervising assistant.non independent use of instrument:
This instrument is used within a service or research collaboration.instrument sorted out:
This instrument is no longer in use and therefor available for transfer/ purchase.
Edit Service Profile
In order to assign a new service to an institutional unit, please open up the list of available services by clicking ("View services") in the instrument and service section. Once you are in the service overview of the institutional unit click 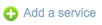 to get to the desired form.
to get to the desired form.
From inside of an service profile page click  to get to the editing form.
to get to the editing form.
In both cases the following [Edit form] will open up (/images/userguide/Dienstleistungsprofilformular.pdf "Form for editing the service profile") where you will find all further information for the filling in.
Note:
Please note that services which have been restricted in their visibility ("level of sharing") can only be read by authenticated users. This means that only services which are visible without any restrictions (selection of "world-wide internet") can be found by all users (including unauthenticated users) as well as search engines such as Google!
A contact person can be added in two ways. Firstly during the creation of a new service and secondly from inside the profile view of a service by clicking  .
.
Note:
Please note that only those contact persons can be assigned to a service who have given their consent to the publication of their contact information. See also "Agreement to Publishing Your Contact Details" under User Account.
Documents and images can be added (uploaded) in two ways. Firstly during the creation of a new service and secondly from inside the profile view of a service by clicking 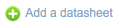 and
and 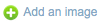 .
.
To assign an associated instrument to a service, please click  and make the assignment according to the existing instruments.
and make the assignment according to the existing instruments.
Note:
Please note that only an already existing (previously created) instrument within the same institution can be assigned.
There are the following options available for specifying the type of service:
routine-service (commercial):
The service is provided as a standard/ routine service without research activity. The service will be calculated under economic conditions.non commercial research activity:
The service is provided as a research activity e.g. as a development or improvement of methods tools or within research collaborations. Accounting for such research activities is variable.
Search options and result legend
Ranking
Exact and highly relevant matches appear near the top of the list.
Case Sensitivity
The case of your input is neglected.
Example: searching for speed or spEED will yield the same results.
Phrases
Enclose your input in double quotes in order to search for a phrase, i.e., to search for all of your words in the given order.
Example: "max planck"
Multiple Words
If your input consists of multiple words, the documents returned will contain some of your words,
because multiple words are implicitly connected by OR.
If you want to search for documents containing all of your words, specify AND explicitly.
Please note that the connecting operators must be specified in capital letters only.
Example: infrared AND scanner
Optional and Compulsory Search Terms
By default, the documents returned will contain some of your words, but not necessarily all of them
(see also "Multiple Words" above).
Specify + in order to strictly require the given word to be contained in the documents returned.
In contrast, - excludes results that contain the given word.
Example: max +temperature -planck
Fuzzy Suggest
Switch on this option in order to receive broader, more vague suggestions that are likely relevant to your input but do not match exactly. This turns out to be of particular use if you spell incorrectly.
Example: Searching for spectroscopy will suggest all sorts of spectroscopy and scopes.
Example: Searching for atomic force microscope will also suggest other types of microscopes such as
"fluorescence microscope".
Wildcards
Wildcard searches can be run on individual terms:
* indicates zero or more unknown characters.
Example: transport* matches everything that has the prefix "transport".
Color Legend
institutions
services
instruments
This instrument can be used as an stand-alone device and is available for independent use. Please note possible requirements for access.
This instrument can be used with the support of a supervising assistant.
This instrument is used within a service or research collaboration.
This instrument is no longer in use and therefor available for transfer/ purchase.
